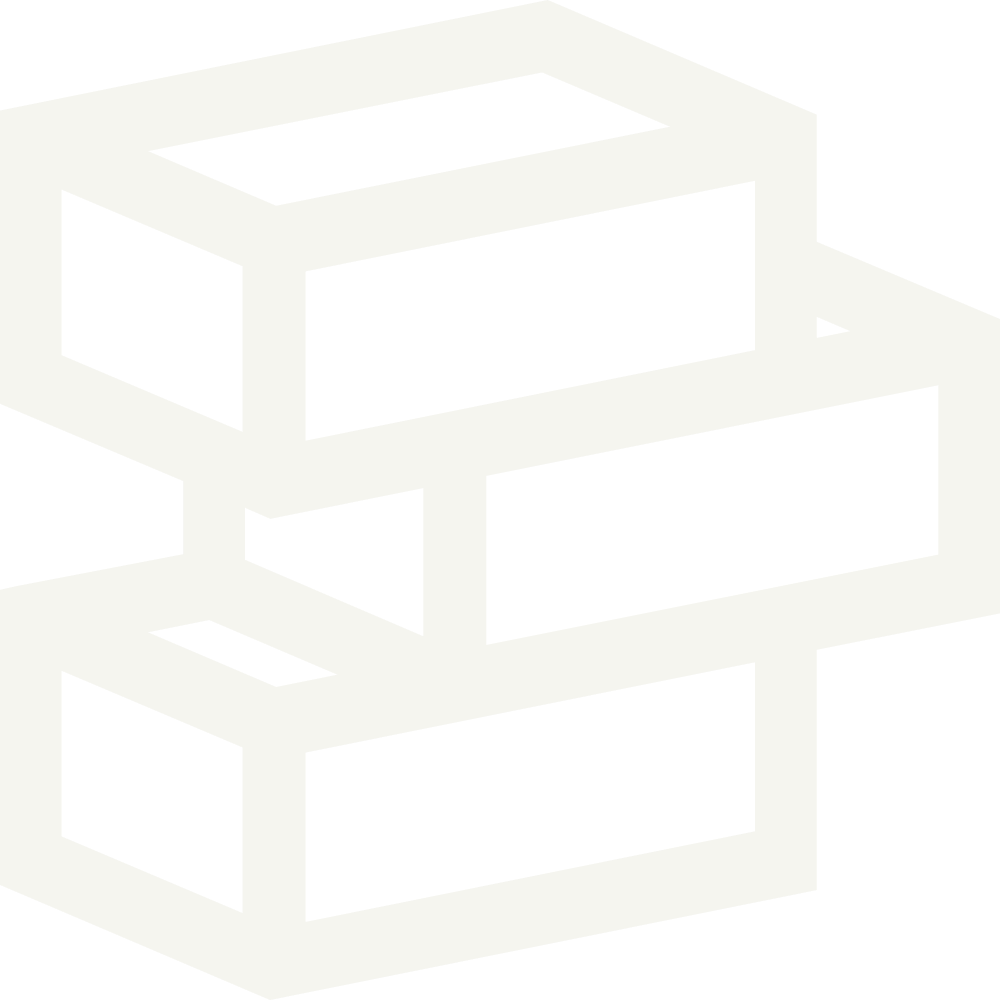Summary
The collection template is used to show a list of products.
Customizing filters for your collection template
Collection templates are Paper are compatible with Shopify's official Search & Discovery app. This app can be used to customize and extend the available filters for your store.
Enable collection filters
Collection filters can be enabled and disabled from the theme editor. If you aren't seeing your filters make sure you have this setting enabled.
Open the theme editor by clicking Customize next to the relevant theme.
From the dropdown in the center of the top bar select Collections > Default collection.
Select Collection grid from the theme sections.
Scroll down under Display and check Enable filter
Enable collection sorting
Collection sorting can be enabled and disabled from the theme editor. If you aren't seeing your sort options make sure you have this setting enabled.
Open the theme editor by clicking Customize next to the relevant theme.
From the dropdown in the center of the top bar select Collections > Default collection.
Select Collection grid from the theme sections.
Scroll down under Display and check Enable sort
Customizing filtering options
Use the Search & Discovery app to adjust filters.
Adding simple tag filtering to a collection page
Using Paper you can update collection template to use tag based filtering. This is an easy way to surface sub-categories within a collection. For example, you may have a collection titled Accessories using nested navigation you could then set up links to Wallets, Phone Cases, and Bags.

Create metafield definitions
Open up Settings and click Metafields.
Click Collections
Click Add definition.
Set Name to Subtags.
Set Namespace and key to custom.subtags.
Click Select content type.
Click Single line text.
Click List of values.
Click Save.
Add data to collection metafield
Open the collection you’d like to add a tag filtering too
Scroll to the bottom Metafields area.
Enter a text value for each tag filter
There's no need to include "All" as that will be the first link within tag filtering
Each entry should match a tag that is present within your collection
Click Save.
Adding a nested menu to a collection
Each collection can be set up with nested navigation. This is useful if you have a large collection with multiple sub-groupings within. For example, you may have a collection titled Accessories using nested navigation you could then set up links to Wallets, Phone Cases, and Bags.
Create metafield definitions
Open up Settings and click Metafields.
Click Collections
Click Add definition.
Set Name to Subcollections.
Set Namespace and key to my_fields.subcollections.
Click Select content type.
Click Single line text.
Click Save.
Add data to collection metafield
Open the collection you’d like to add a nested menu to
Scroll to the bottom Metafields area.
Enter a text value.
This text must be formatted in a specific way. Please ensure each menu item is separated by “&” then ensure each title and url for each item is separated by a “,”.
This should look something like the below
Tops,/collections/tops&Bags,/collections/bags&Shorts,/collections/shortsClick Save.
Adding blocks to a collection grid
The collection template can include optional blocks. These blocks are displayed in-grid alongside your products. This can be used to display a text block or a newsletter. Both of which are great for highlighting ongoing promotions.

Open the theme editor by clicking Customize next to the relevant theme.
From the dropdown in the center of the top bar select Collections > Default collection.
Select Collection grid from the theme sections.
Click Add Block then select either Newsletter or Content.
Click into the newly created block.
For the Index field enter the number position you want to display within the collection grid. Entering 1 will ensure this block is displayed as the first item in your grid.
Update the content of your block as needed.
Click Save.