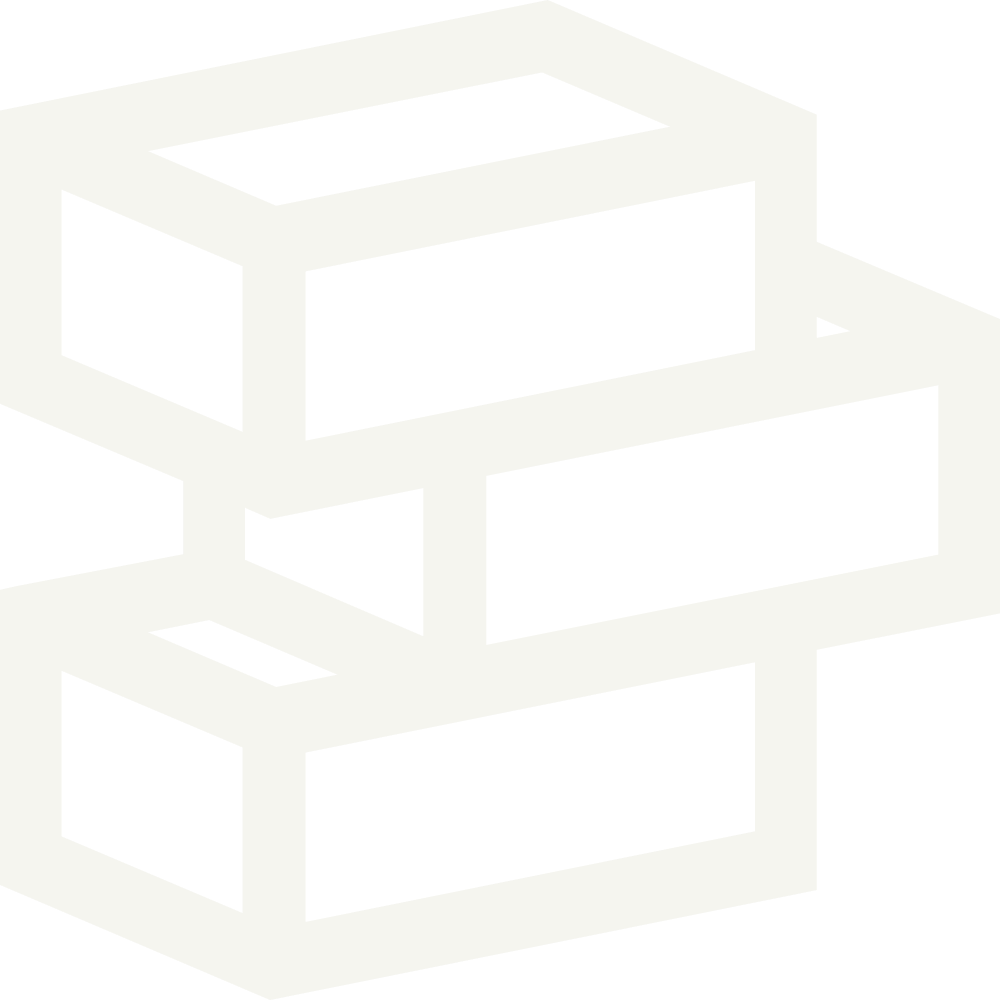Summary
Our themes are updated regularly with new features, general improvements, and bug fixes. To confirm you are using the latest version, please refer to the changelogs.
New theme versions will update automatically unless the code has been edited. If the code has been edited, you can install updates manually or hire an expert for assistance.
FAQs
How do I check what theme version I’m using?
The theme version is listed in a few places in your Shopify dashboard. To find this go to Shopify then navigate to Online Store > Themes.
How important is it to update to the latest version?
Update your theme is not a requirement. If you see we’ve released new features you’d like to take advantage of then updating would be the best option. It is generally a good idea to update to the latest version at least once a year - this way you get new features, improved performance and bug fixes.
Update theme manually
Install the latest version
Sign in to your Shopify account
Navigate to Paper on the Shopify theme store
Click “Add latest theme version”
Back up your themes
Before continuing further it’s a good idea to create a backup copy of your themes
Learn more about duplicating themes
Transfer theme settings
In one tab open your original theme in the Code editor
Go to Online store > Themes > Actions > Edit code
In a second tab open the new theme in the Code editor
In your original theme, open the file settings_data.json and copy the entire contents
In your new theme, open the file settings_data.json then delete the entire file contents and paste the content you just copied
Transfer sections and block settings
In one tab open your original theme in the Code editor
Go to Online store > Themes > Actions > Edit code
In a second tab open the new theme in the Code editor
In your original theme, open the templates directory and take note of each file with a blue circle icon
For each file with a blue icon:
In your original theme, open the file with a blue icon, copy the contents
In your new theme, overwrite the file’s content by pasting the content you copied from the original theme
Update theme using Git
Requirements
Install Shopify CLI: If you haven't already installed Shopify CLI, you can do so by following the instructions provided by Shopify on their website. This tool will be used to interact with your Shopify store from the command line.
Create a GitHub Repository: Create a new repository on GitHub where you will store your theme files.
Commit the current version of your theme
Use
shopify theme pullto pull in code from your current theme versionCommit to your repo now you have a base with your current theme version
Compare and merge an updated theme
Install the latest version of your theme by finding the theme on the Shopify theme store and clicking “Add latest theme version”
Use
shopify theme pullto pull in code from the updated theme versionUsing the GitHub app you can now discard any overwritten settings
Discard any changes to template .json files such as
template/index.jsonDiscard any changes to section groups such as
sections/header-group.jsonDiscard changes to
settings_data.json